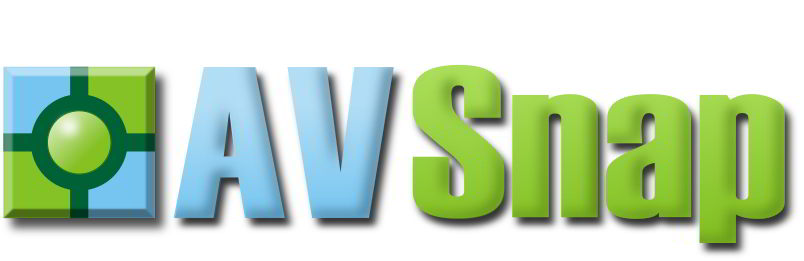Search
[wpdreams_ajaxsearchlite]
Step 1: Draw a rectangle and fill it with the blue color. Round the corners to 50% by selecting rectangle properties using the shortcut key “B”. Change the percentage on “Round corners on rectangle.”

Step 2: Create a Drop Shade effect for the rectangle and blur it slightly. Use the shortcut key “B” to adjust the level of shade and blur under Effects tab.

Step 3: Draw a white rectangle on top of the button and adjust it to fit inside.

Step 4: Adjust the level of blur to create a shade effect on the button.

Step 5: Copy and paste several buttons and adjust the background color for different effects.

Step 6: Add text on top of the buttons. A drop shade effect can be added to the text to enhance the look.

Word of caution: When you zoom in and zoom out the AVSnap design page, the redraw process occurs. The blur function is very slow for redraw. Use it to create special effects for artistic elements. It is not recommended using the Blur function in system drawings or large-scale projects since it will slow down redraw significantly.
Want More Help?
Get Your Free Copy of AVSnap Now
Save Your Time And Effort And Start Using AVSnap To Control Your AV System